FAQ
Traduction made by
(By default, Windows 8 include this framework)
Then, try re-installing the complete installation package here
Please, choose to send the report!
(if indeed it works, if not, you can send your emucenter2.log file to emucenter.2@free.fr)
Effectively, in the case of unexpected error, it is very important for the author of EC2 to see the error log. Usually errors are due to programming errors and therefore are easily correctable.
More you use EmuCenter2, more "Superfetch" will cache files used by EC2 to start.
It is recommended to check/enable this Windows service.
(For users with SSD hard drive types, this service will have no impact on boot speed, and it is recommended to disable this Windows service named "Superfetch")
Forcing each EmuCenter2 boot to re-generate the dll of .NET framework used by the interface and therefore take longer to start EmuCenter2.
Windows NGEN periodically cleans the cache, but if you want to force the update of NGEN cache:
Run the following command in a "Command Prompt" with administrator privileges:
(For Windows 64 bit) C:\Windows\Microsoft.NET\Framework64\v4.0.30319\ngen.exe update
(For Windows 32 bit) C:\Windows\Microsoft.NET\Framework\v4.0.30319\ngen.exe update
(this command may take some time (10-20 minutes) and alot of system resources)
This is due (in part) to the size of .NET framework 64 bit libraries.
it is possible to install EmuCenter2 in the NGEN cache:
Run the following command in a "Command Prompt" with administrator privileges:
(For Windows 64 bit) C:\Windows\Microsoft.NET\Framework64\v4.0.30319\ngen.exe install "C:\Program Files\EmuCenter2\EmuCenter2.exe"
((For Windows 32 bit) C:\Windows\Microsoft.NET\Framework\v4.0.30319\ngen.exe install "C:\Program Files (x86)\EmuCenter2\EmuCenter2.exe"
For uninstall EmuCenter2 from the NGEN cache, replace "intall" with "uninstall" in the above command.
(usually offered by Windows Update)
EmuCenter2 uses a snap of "Internet Explorer" for viewing Web pages. (RSS Reader, Google Images, Links to downloaded descriptions, flash video player for trailers, ...)
On Windows 7, the default IE installed version is 8.0 (rather old, dates from 2009.)
Windows 8, the default IE version is 10.0 (2012)
IE is not necessarily the best Web Browser, but it seems obvious to me that using an old version can only aggravate the situation.
It is recommended to install the latest Internet Explorer version (October 2014: Version 11), even if you do not use this software on a daily basis.
Be sure to have:
1) A good CPU Processor (at least a Dual Core with high frequency, superior at least to 3.0 GHZ)
2) Enough Ram (high frequency and speed access. More than 2GB at least)
3) An adequate Graphic Card (at least, an ATI HD 4850 or NVIDIA 8800 GT is recommended)
Those aren't supplied with the EmuCenter2 for legal reasons;
however, it's still possible buy, download over Internet or rip them directly from the original consoles.
The emulation of console games is rarely perfect.
(For this setting, just look at the properties of the game shortcut)
Examples of registry keys to change:
"left4dead2.exe"="D:\MEDIA\Mes jeux\PC\L4D2\left4dead2.exe -console|Left 4 Dead 2"
"Launcher.exe"="D:\MEDIA\Mes jeux\PC\Valkyria Chronicles\Launcher.exe -bootgame|Valkyria Chronicles"
(A message appears indicating that one or more missing files)
(Latest example is for the missing qsound.bin file for multiple games (xmvsf.zip / X-Men Vs. Street Fighter))
This is not due to EmuCenter2 but the Mame emulator.
To solve this, it is necessary to download the latest version of the game.
"Error on the pilot Daemon tools pro: 1500"
To solve this:
1) Disable your anti-virus software
2) Set the Daemon Tools's shortcut properties in compatibility mode with Windows XP SP3
(to do this, do a right-click on the shortcut, then click Properties, then compatibility tab, and finally check the option run this program in compatibility mode for: Windows XP (Service Pack 3)).
3) Launch Daemon Tools Lite
4) If no virtual drive is added when start DTLite, click Add a virtual device (DT+ icon at the bottom).
If that still don't work , try to reinstall the program rebooting Windows after the step 1.
To do this, you will add 4 values in the registry key of EmuCenter2.
[HKEY_CURRENT_USER\Software\EmuCenter2]
Example: (with Alcohol 52% Free Edition)
MountingToolEnabled=True
MountingToolPath=C:\Program Files\Alcohol Soft\Alcohol 52\axcmd.exe
MountingToolMountCommand=0: /M:%image_file%
MountingToolUnMountCommand=0: /U
(The value %image_file% in the line "MountingToolMountCommand" must always be present! This variable will be replaced with the full path of the disk image)
(Beware with the software "Alcohol 52% Free Edition"! To avoid the installation of "partasite software" (smart file advisor), it is strongly recommended to install "Alcohol 52%" with the "offline" installation package and disconnect from the Internet during installation.)
(if you already did that, go to step 3)
1) Download Daemon Tools Lite and install it.
2) When you launch the software for the first time, a virtual drive is installed to your system.
(if not the case, add manually a virtual "DT" device (no SCSI!)
3) Run the emulator with EmuCenter2, and manually change the drive letter as default CD drive to match the one of your virtual drive of Daemon Tools.
For Ootake (NEC PC-Engine section) can press ALT + C for display the CD-rom menu, then just click the proper drive letter.
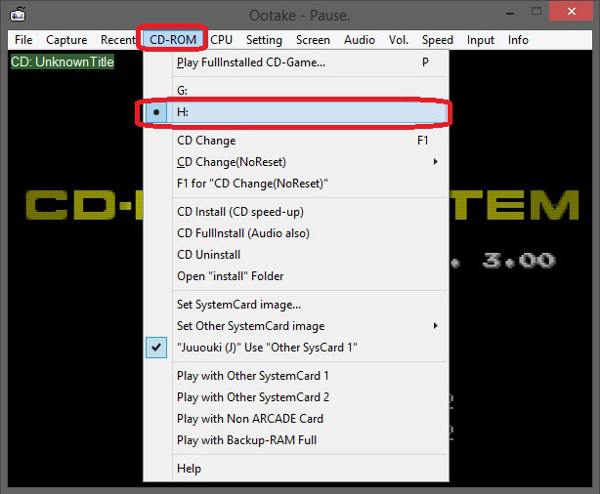 For SSF can press ALT + O for display the Options menu, press O again for display the options, then in the Peripheral tab change the Cd Drive string accordingly.
For SSF can press ALT + O for display the Options menu, press O again for display the options, then in the Peripheral tab change the Cd Drive string accordingly. EmuCenter2 will take care of mount/unmount the BIN/CUE/ISO/IMG/CCD/MDF/MDS files automatically.
EmuCenter2 will take care of mount/unmount the BIN/CUE/ISO/IMG/CCD/MDF/MDS files automatically.(note that WMP is normally installed by default in Windows).
EmuCenter2 provides through this link, an installation package including some codecs.
This will allow you to play most video and audio files in EmuCenter2 with the internal media player (WMP)
(including AVI, MP4 and MKV HD with subtitles and also the audio files mp3, ogg and .flac)
To install it, start WMP version 9, then press ALT for en-light the menu bar, select the menu, and finally click the option 'check available updates online'.
Follow the wizard until the end, which will update the WMP to the version 11
(this version of WMP requires the genuine validation performed successfully to be used, but the WMP snap in EmuCenter will be functional regardless).
(note that Aero is enabled by default in Windows).
On Windows Vista, 7 & 8, WMP use Media Foundation instead of DirectShow, which may cause various defects in terms of image quality
(eg: On Windows 8, staircase effect in a full screen videos encoded in MPEG 4 (xvid, divx, ...)
One solution to this, is to use Win7DSFilterTweaker
!!! Do note use this tool if you already use Shark007 Codecs !!!
This tool (very easy to use) allows you, among other things, to disable this framework Media Foundation and preferred codecs other than microsoft (eg: LAV Filters, FFDShow Tryouts, CoreAVC ...)
- Download and execute Win7DSFilterTweaker
- Check the extensions that pose problems
(in our example: ".avi" (part 64 bit if you use X64 EmuCenter2)

- Click "Preferred decoders" button
- Check the codecs you want to use
(in our example: Check, in XVID and DIVX, "LAV Video")

(for example, 'Final_Fantasy_VII [USA] (CD1).iso' will become 'Final Fantasy VII').
However, if the name of your games is not typed correctly, the search will never succeed.
The major part of covers (except Sega Master System and Genesis) hosted on emucenter.2.free.fr (server 1) were treated for optimum quality (contrast, brightness, saturation, tint, rotation angle, remove stripe, ...)
A number of games requires different settings
(multiply the system configurations. UAE it's this kind of emulator.)
That's why Emucenter2 offers the option 'Winuae Config' in the game profile panel
(can access it pressing CTRL + P).
This will allow to choose among 5 proposed configuration files for WinUAE (Default, A500, A1200, A4000, CD32).
By default, the 'EC2-A1200.uae' file is the one that being used; the 'Ec2-A500.uae' one is intended to being used for older games.
Copy the *.uae, previously generated by the emulator, in the WinUAE folder of your installed Emucenter2 folder
(the default path is 'C:\Users\Public\EmuCenter2\Emulators\WinUAE\Configurations');
the configuration files *.UAE will appear in the drop-down list in WinUAE configuration panel
(again, access it with CTRL + P).
It's only necessary that the game is a zip file that contain all the disks needed.
(* 4 disks and no one more because WinUAE cannot handle over 4 floppy drives)
For games with more than 4 disks, it's still necessary to change the disk manually when the game is asking for it;
in that case, press f12 for making the menu pop up and use the disk swapper function.
(For the game "First Samurai" (config A500), it is necessary to load only the first floppy and load the second disk when the game asks you, otherwise the game is unplayable (halt issue))
(Important! Temporary directory for extracting zip format games:
Don't specify a path with accented characters, otherwise, WinUAE don't recognize the path to the uncompressed disk).
- increased compatibility with games and hardware
- faster loading
- no need to load / change disks in the emulator WinUAE
Since EmuCenter2 version 7.0, it is possible to run these games from the interface through the WHDLoad and WHDrun software.
All you have to do it's to acquire and add a WHDload game (.zip) and enable the option "WHDLoad" in game profile (CTRL + P).
(Note: each time you start a game, a message appears for 20 seconds. This is due to the WHDLoad release included in EmuCenter2 (it's an "unregistered" version).
It is possible to purchase a registration key (€20) on the official Website WHDLoad.
Once in possession of a key, copy the "WHDLoad.key" file in the folder ".\WinUAE\WHDRun\WHD\S" (default: "C:\Users\Public\EMUCENTER2\EMULATORS\WinUAE\WHDRun\WHD\S")
(eg: Melty Blood Act Cadenza (Rev C))
and works with *.dat and *.lst games files
EmuCenter2 display files *.lst in the list of games that will be used to start the game
Don't use the title bar for close, minimize or maximize the Emucenter2's window with the joypad controlled mouse.
(for example: Windows 8 Task Manager, HwMonitor...) is necessary launch EmuCenter2 as Administrator.
The built-in Windows driver is not enough to run correctly your controller
Several choices are available to you to properly install the DS3 (DualShock3):
SCP DS3 Driver Package or even MotioninJoy
According to some test, I recommend the SCP driver is more practical and has a better flow to the sticks that MotioninJoy
Before installing 'SPC DS3 Driver Package':
- This driver requires the gamepad driver XBOX 360 (install HERE in case)
Windows XP users: install this 'XBOX 360 gamepad driver' after the installation of SPC Driver
- Connect your DS3 with the USB cable to your PC and let Windows install the Windows driver
Install 'SPC DS3 Driver Package':
- Download HERE archive 'SCP DS3 Driver Package'
- Extract *.7z archive to 'C:\Program Files'
(eg with 7zip (free))
- (DS3 always connected) Run 'ScpDriver.exe'
(in the example : 'C:\Program Files\ScpServer\bin\ScpDriver.exe')
- Click the 'Install' button
Now your controller DS3 should be functional in EmuCenter2 and PC games
XInput works much better than the older alternative available in EmuCenter2, DirectInput.
It's therefore recommended to enable XInput support in the panel 'option -> controllers'.
It's possible "disguise" your pad as an XBOX 360 controller (XInput one) with the utility x360ce;
this will allow you to play some pc games that are compatible only with XBOX 360 controllers and enable the support for XInput in EmuCenter2.
You can fix this simply updating Windows with Windows Update (you can also disable Aero, or disable the desktop composition' in the properties of the executable Project64.exe).
Edit the "emulators.ini" file with Notepad, located in the installation folder.
(By default, the path is "C:\Program Files\EmuCenter2").
Inside you'll find:
- The full path of the executable file of the emulator.
- The command for start the game automatically.
- If the emulator is activated or not (enabled = "true" it's active, enabled = "false" it's disabled.)
Here an example configuration of the Nintendo 64, Bandai Wonderswan and Sony Playstation sections:
[N64]
enabled=true
exe=D:\TEMPORAIRE\mupen64plus\mupen64plus.exe
command=%game%
useQuotes=true
useFullGamePath=true
useGameWithoutExt=false
fullscreenCommand=
[BWS]
enabled=true
exe=D:\TEMPORAIRE\mednafen-0.9.35-win64\mednafen.exe
command=%game%
useQuotes=true
useFullGamePath=true
useGameWithoutExt=false
fullscreenCommand=-video.fs 1 -wswan.videoip 1
[SPS1]
enabled=true
exe=D:\TEMPORAIRE\pcsxr-1.9.93-win32\pcsxr\pcsxr.exe
command=-nogui -cdfile %game%
useQuotes=true
useFullGamePath=true
useGameWithoutExt=false
fullscreenCommand=""
(EC2 Version 6.7):
To continue, you must have did the operation of Daphne with roms and media files (video, audio, text) first.
Example of an INI file to launch a game with Daphne
--------------------------------------------------------------------------------
[Game]
rom_name=roadblaster
frame_file_path=D:\My Games\Emulation\Arcade\daphne\rb\rb.txt
[Daphne]
fullscreen=false
exe_path=C:\Users\Public\EmuCenter2\Emulators\daphne.exe
full_commandline=%rom_name% vldp -framefile "%frame_file_path%"
--------------------------------------------------------------------------------
Values "rom_name" and "frame_file_path" required to be declared for the game starts!
[Game]
rom_name=
rom file that is normally located in "C:\Users\Public\EmuCenter2\EMULATORS\Daphne\roms\"
[Game]
frame_file_path=
full location (* txt) of 'Framefile" text file.
[Daphne]
exe_path=
daphne.exe executable location.
(default path "C:\Users\Public\EmuCenter2\EMULATORS\Daphne\daphne.exe")
[Daphne]
fullscreen=false (or true)
starts the game in fullscreen if "true".
[Daphne]
full_commandline=
Command line used to start the game (edit it only if you know how it matches).
