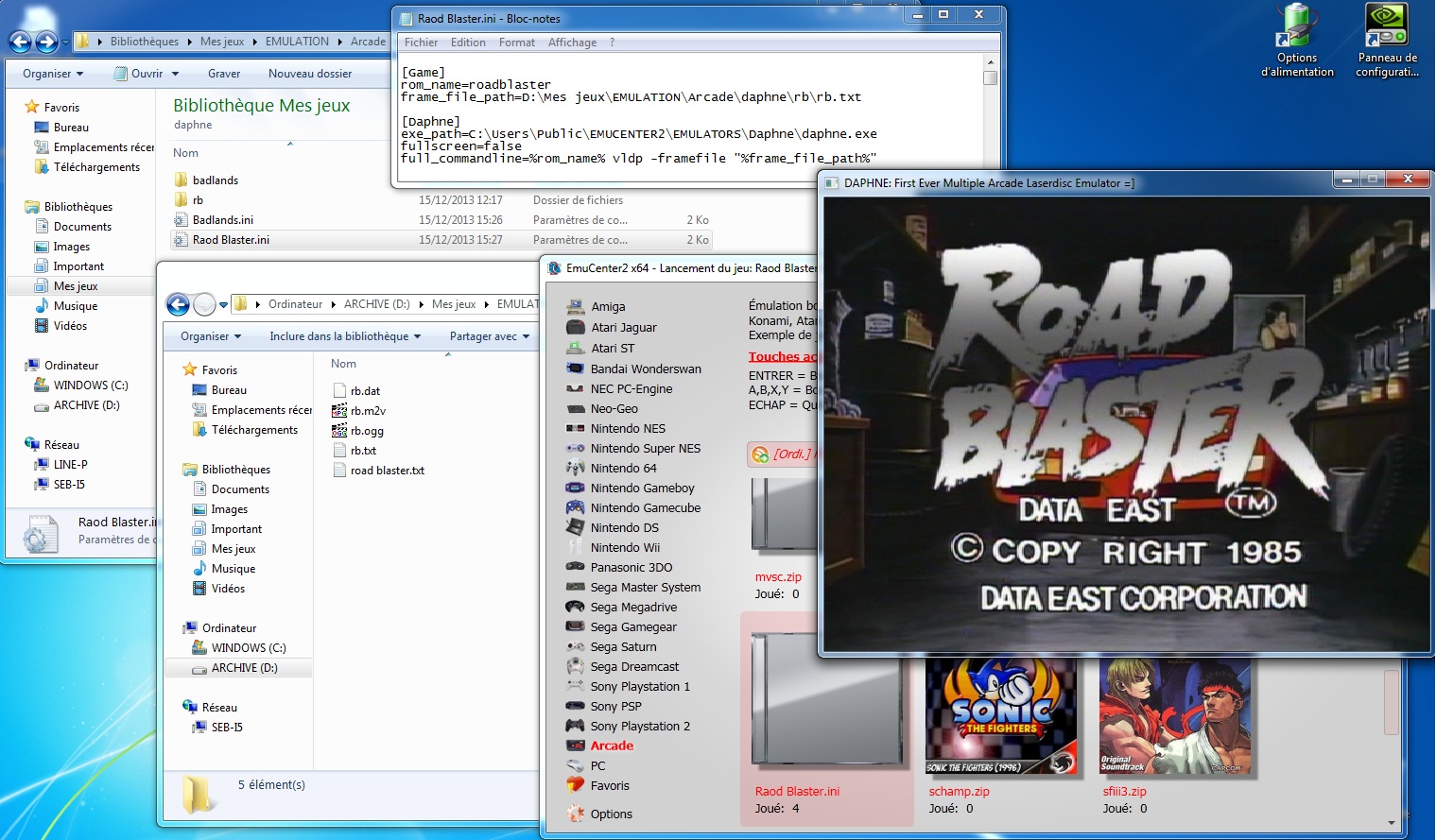FAQ
(Par défaut, Windows 8 inclus ce framework)
S'il vous plaît, choisissez d'envoyer ce rapport !
(si toutefois cela fonctionne, dans le cas contraire, vous pouvez envoyer votre fichier emucenter2.log à emucenter.2@free.fr)
En effet, dans le cas d'erreur inattendue, il est très important pour l'auteur du logiciel de voir le journal d'erreur. Généralement les erreurs sont dues à des fautes de programmation et qui par conséquent sont aisément corrigibles.
Plus vous utiliserez EmuCenter2, plus "Superfetch" mettra en cache les fichiers utilisés par EC2 pour démarrer.
Il est donc recommandé de vérifier/activer ce service Windows
(Pour les utilisateurs ayant un disque dur de type SSD, ce service n'aura aucune impact sur la vitesse de démarrage, et il est même recommandé de désactiver ce service Windows "Superfetch")
Ce qui force à chaque démarrage d'EmuCenter2 de re-génerer les dll du framework .NET utilisées par l'interface et par conséquent allonge le temps de démarrage d'EmuCenter2.
Windows nettoie le cache NGEN périodiquement, mais si vous souhaitez forcer la mise à jour du cache NGEN:
Exécutez la commande ci-dessous dans un "invité de commande" avec les privilèges administrateur:
(pour Windows 64 bit) C:\Windows\Microsoft.NET\Framework64\v4.0.30319\ngen.exe update
(pour Windows 32 bit) C:\Windows\Microsoft.NET\Framework\v4.0.30319\ngen.exe update
(cette commande peut prendre un certain temps (10 à 20 minutes) et sollicite beaucoup le système)
Cela est dù (en partie) à la taille des librairies 64 bit du framework .NET
il est possible d'installer EmuCenter2 dans le cache NGEN:
Exécutez la commande ci-dessous dans un "invité de commande" avec les privilèges administrateur:
(pour Windows 64 bit) C:\Windows\Microsoft.NET\Framework64\v4.0.30319\ngen.exe install "C:\Program Files\EmuCenter2\EmuCenter2.exe"
(pour Windows 32 bit) C:\Windows\Microsoft.NET\Framework\v4.0.30319\ngen.exe install "C:\Program Files (x86)\EmuCenter2\EmuCenter2.exe"
Pour désinstaller EmuCenter2 du cache NGEN, remplacer "intall" par "uninstall" dans la commande ci-dessus.
(généralement proposé par le système de mise à jour Windows Update)
EmuCenter2 utilise un composant enfichable d'Internet Explorer pour l'affichage des pages Web. (Lecteur RSS, Google Images, Liens vers descriptions de jeux téléchargées, Lecteur vidéo flash pour les bandes annonces, ...)
Sur Windows 7, la version IE installée par défaut est la 8.0 (plutôt vieille, date de 2009).
Sur Windows 8, la version IE par défaut est la 10.0 (2012)
IE n'est pas forcément le meilleur navigateur WEB, mais il parait évident que d'utiliser un vieille version ne peut qu'aggraver la situation.
Il est donc recommandé d'installer la dernière version Internet Explorer (Octobre 2014: version 11), même si vous n'utilisez pas ce logiciel au quotidien.
1) un bon processeur (double core, haute fréquence >= 3 GHz)
2) de la mémoire (haute fréquence et quantité >= 2 Go)
3) une carte graphique correcte (ATI HD 4850 ou NVIDIA 8800 GT recommandé)
Ce dernier n'est pas fourni avec EmuCenter2 pour des raisons légales.
Vous pourrez toutefois les acheter, créer (à partir de la console), ou vous les procurer sur Internet
L'émulation de jeux console est rarement parfaite à 100 %
(Pour obtenir ce paramètre, il suffit de regarder les propriétés du raccourci du jeu)
Exemples de clés de registre à modifier:
"left4dead2.exe"="D:\MEDIA\Mes jeux\PC\L4D2\left4dead2.exe -console|Left 4 Dead 2"
"Launcher.exe"="D:\MEDIA\Mes jeux\PC\Valkyria Chronicles\Launcher.exe -bootgame|Valkyria Chronicles"
(Un message apparait vous indiquant que un ou plusieurs fichiers manque)
(dernier exemple en date, c'est pour le fichier qsound.bin manquant pour plusieurs jeux (xmvsf.zip / X-Men Vs. Street Fighter))
Cela n'est pas dû à EmuCenter2 mais à l'émulateur Mame.
Pour solutionner cela, il est nécessaire de télécharger la dernière version du jeu
: "Erreur concernant le pilote Daemon tools pro : 1500"
Pour solutionner ceci:
1) Désactiver votre logiciel antivirus.
2) Définir les propriétés du raccourci Daemon tools lite en mode de compatibilité Windows XP SP3
(clic droit sur le raccourci, menu 'Propriétés', onglet 'Compatibilité', cocher 'Exécuter ce programme en mode de compatibilité pour: Windows XP (Service pack 3)')
3) Lancer Daemon Tools Lite
4) Si aucun lecteur virtuel est ajouté au démarrage du logiciel, ajouter un périphérique virtuel (icône en bas + DT)
Si cela ne fonctionne toujours pas, refaite la manipulation mais redémarrer Windows après l'étape 1
Pour ce faire, il faudra rajouter 4 valeurs dans la clé de registre d'EmuCenter2.
[HKEY_CURRENT_USER\Software\EmuCenter2]
Exemple: (avec Alcohol 52% Free Edition)
MountingToolEnabled=True
MountingToolPath=C:\Program Files\Alcohol Soft\Alcohol 52\axcmd.exe
MountingToolMountCommand=0: /M:%image_file%
MountingToolUnMountCommand=0: /U
(La valeur %image_file% dans la ligne "MountingToolMountCommand" doit toujours être présent! Cette variable sera remplacée par le chemin complet de l'image disque)
(Attention avec le logiciel "Alcohol 52% Free Edition", pour eviter l'installation d'un autre logiciel "parasite" (smart file advisor), il est vivement recommandé d'installer ce logiciel avec le paquet d'installation "hors-ligne" et de vous deconnecter d'Internet pendant l'installation.)
(Si vous avez déjà Daemon Tools Lite d'installé, vous pouvez passer à l'étape 3)
1) Télécharger Daemon Tools Lite et installer le.
2) Au premier lancement du logiciel, un lecteur virtuel sera installé sur votre système.
(si ce n'est pas le cas, ajouter manuellement une lecteur virtuel "DT" (pas SCSI!)
3) Exécuter EmuCenter2, et configurer la lettre du lecteur cd (virtuel) de l'émulateur en exécutant l'émulateur sans jeux
(Clic sur l'image représentant la console, en haut à droite)
- Ootake (section NEC PC-ENGINE)
(Presser ALT + C pour afficher le menu CD-ROM de l'émulateur Ootake)
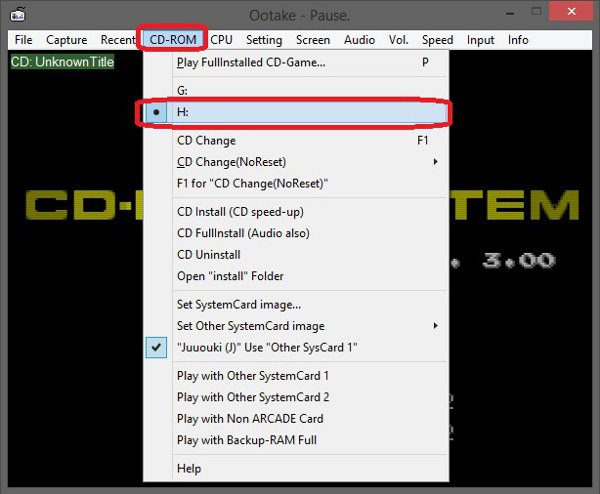 - SSF (section Sega Saturn)
- SSF (section Sega Saturn)(Presser ALT + O pour afficher le menu Options, Onglet 'Periferal' , menu déroulant 'CD Drive')
 EmuCenter2 s'occupera de monter/démonter automatiquement les fichiers BIN/CUE/ISO/IMG/CCD
EmuCenter2 s'occupera de monter/démonter automatiquement les fichiers BIN/CUE/ISO/IMG/CCD(A noter que WMP est normalement installé par défaut dans Windows)
EmuCenter2 fournit par le biais de ce lien, un paquet d'installation incluant quelques codecs.
Celui-ci vous permettra de lire la plupart des fichiers vidéos et audio dans EmuCenter2 avec le lecteur interne WMP
(y compris les AVI, MP4 et MKV HD avec sous-titres ou bien encore les fichiers audio .mp3, .ogg et .flac)
Pour installer WMP version 11, lancer WMP version 9, pressez touche ALT (fais apparaître la barre de menu), sélectionnez le menu ?, puis le menu 'Vérifier la disponibilité des mises à jour'
Suivez l'assistant jusqu'au bout, ce qui mettra à jour WMP en version 11
(L'interface WMP version 11 nécessite une validation Genuine pour être utilisée, mais le composant WMP enfichable dans EmuCenter2 sera fonctionnel)
(A noter qu'Aero est normalement activé par défaut dans Windows)
Sur Windows Vista, 7 et 8, WMP utilise Media Foundation au lieu de DirectShow, ce qui peut engendrer des défauts divers au niveau de la qualité de l'image
(ex: sur Windows 8, effet d'escalier lors d'un plein écran sur les vidéos encodées en MPEG 4 (xvid, divx, ...)
Une solution à cela, c'est d'utiliser Win7DSFilterTweaker
!!! N'utilisez pas cet outil si vous utlisez déjà Shark007 Codecs !!!
Cet outil très simple d'utilisation vous permet, entre autres, de désactiver ce framework Media Foundation et de privilégier vos codecs installés (ex: LAV Filters, FFDShow TryOuts, CoreAVC...)
- Télécharger et exécuter Win7DSFilterTweaker
- Cocher les extensions qui posent un problème
(dans notre exemple: .avi dans partie 64 bit si vous utilisez EmuCenter2 X64)

- Cliquer sur le bouton "Preferred decoders"
- Cocher les codecs que vous souhaitez utilisés
(dans notre exemple: Cocher, dans XVID et DIVX, "LAV Video")

(exemple: 'Final_Fantasy_VII [USA] (CD1).iso' deviendra 'Final Fantasy VII')
Toutefois, si le nom de vos jeux n'est pas écris correctement, la recherche n'aboutira jamais
mobygames et Gamefaqs surement beaucoup plus.
La majeur partie des jaquettes (sauf Sega Master System et Megadrive) hébergées sur emucenter.2.free.fr (serveur 1) ont subi un traitement pour une qualité optimale (contraste, luminosité, saturation, teinte, angle de rotation, rayures estompées, ...)
Un certain nombre de jeux requièrent différents paramètres (d'où le système de configuration .uae de cet émulateur)
C'est pourquoi EmuCenter2 propose une option 'WinUAE Config' dans le panneau 'Profil du jeu' (CTRL + P)
Celle-ci vous permet de définir pour chaque jeux un des 5 fichiers de configuration WinUAE
(defaut, A500, A1200, A4000, CD32)
tentez de changer de fichier de configuration.
Par défaut, c'est le fichier EC2-A1200.uae qui est utilisé.
Le fichier EC2-A500.uae est destiné pour les jeux plus anciens.
il vous est possible d'ajouter vos propres fichiers de configuration WinUAE:
- Copiez vos fichiers *.uae dans le dossier d'installation de l'émulateur
('C:\Users\Public\EMUCENTER2\EMULATORS\WinUAE\Configurations')
- les fichiers de configuration *.uae apparaitront dans la liste déroulante 'WinUAE Config' (CTRL + P)
si le jeu est une archive ZIP qui contient toutes les disquettes du jeu
(* 4 disquettes et pas une de plus puisque WinUAE ne peut gérer plus de 4 lecteurs de disquettes)
Pour les jeux comportant plus de 4 disquettes, il est nécéssaire de changer manuellement la disquette quand le jeu vous le demande.
Pressez touche F12 pour faire apparaître la fenêtre de configuration WinUAE, puis naviguer dans l'onglet "Hardware" puis "Floppy drives et charger la disquette demandée
(Pour le jeu "First Samurai" (config A500), il est nécessaire de ne charger que la premère disquette et de charger la seconde disquette quand le jeu vous le demande, sinon le jeu est injouable (halt))
(Important: Répertoire temporaire pour l'extraction des jeux aux format ZIP:
ne définissez pas un emplacement avec des caractères accentués. Dans le cas contraire, WinUAE ne reconnaît pas le chemin de l'emplacement des disquettes décompressées)
- une compatibilité accrue avec les jeux et le matériel
- un chargement plus rapide
- nul de besoin de charger/changer des disquettes au sein de l'émulateur WinUAE
Depuis la version 7.0 d'EmuCenter2, il est possible de lancer des jeux Amiga WHDLoad depuis l'interface par le biais du logiciel WHDLoad et WHDrun.
Pour l'utilisateur tous est transparent, il suffira simplement d'acquérir et ajouter un jeu au format Zip compatible WHDLoad et de cocher dans le profil du jeu (CTRL + P) l'option WHDLoad.
(A noter: à chaque lancement d'un jeu, un message apparait pendant 20 secondes! Cela est dû à la version WHDload inclus dans EmuCenter2 qui est une version "non enregistrée".
Il est toutefois possible d'acheter un clé d'enregistrement (20€) sur le site officiel WHDLoad.
Une fois en possession d'une clé, copier le fichier "WHDLoad.key" dans le dossier ".\WinUAE\WHDRun\WHD\S" (par défaut: "C:\Users\Public\EMUCENTER2\EMULATORS\WinUAE\WHDRun\WHD\S")
de jouer aux jeux prévu pour le système arcade Naomi
(ex: Melty Blood Act Cadenza (Rev C))
et fonctionne avec des jeux aux formats *.dat et *.lst
EmuCenter2 affichera les fichiers *.lst dans la liste de jeux qui serviront à démarrer le jeu
N'utilisez donc pas la barre de titre pour fermer, minimiser ou agrandir la fénêtre EmuCenter2 avec la manette
(exemples: Gestionnaire des tâches Windows 8, HWMonitor, ...),
il est néccesaire de lancer EmuCenter2 en tant qu'Administrateur
Le pilote intégré à Windows ne suffit pas pour faire fonctionner votre manette
Plusieurs choix s'offrent à vous pour installer correctement la DS3 (DualShock 3):
SCP DS3 Driver Package ou bien encore MotionInJoy
D'après quelques test, je vous recommande le pilote SCP qui est bien plus pratique et dispose d'une meilleur fluidité pour les sticks que MotionInJoy
Avant l'installation de 'SPC DS3 Driver Package':
- Ce pilote nécessite le pilote de la manette XBOX 360 pour fonctionner (à installer ICI au cas où)
Utilisateur Windows XP, installer ce pilote XBOX 360 après l'installation du pilote SPC
- Raccorder votre DS3 avec le cable USB sur votre PC et laisser Windows installer le pilote Windows.
Installer SPC DS3 Driver Package:
- Télécharger ICI l'archive SCP DS3 Driver Package
- Extraire (par exemple dans 'C:\Program Files') l'archive *.7z avec votre outil de décompression
(ex: 7zip (gratuit))
- (DS3 toujours branchée) Executer 'ScpDriver.exe'
(dans l'exemple: 'C:\Program Files\ScpServer\bin\ScpDriver.exe')
- cliquer sur le bouton 'Install'
A présent votre manette DS3 devrait être fonctionnelle dans EmuCenter2 et dans les jeux PC
Il est donc recommandé d'activer l'option XInput dans la page 'Options -> Manettes'
Pour ceux qui ne disposeraient pas d'une manette compatible XInput,
il est possible avec l'utilitaire x360ce de déguiser votre manette en manette XBOX 360 (XInput)
Ce qui peut vous permettre:
- de jouer à certains jeux PC qui ne sont compatible qu'avec une manette XBOX 360.
- d'activer l'option XInput dans EmuCenter2
Pour ceux qui dispose d'une manette Playstation 3 installé avec Motioninjoy,
il est vivement recommandé d'activer le mode 'xbox 360 controller emulator' dans l'utilitaire DS3 Tool (de Motioninjoy) pour permettre d'activer l'option XInput dans EmuCenter2
Pour remédier à cela, il vous suffit de mettre à jour Windows avec Windows Update
(ou désactiver Aero, ou bien encore désactiver la 'composition du bureau' dans les propriétés de l'exécutable Project64.exe)
Éditer le fichier "emulators.ini" qui se trouve dans le dossier d'installation.
(Par défaut, "C:\\Program Files (x86)\\EmuCenter2")
Il vous faudra renseigner:
- l'emplacement complet de l'exécutable de l'émulateur
- la commande qui permet de lancer le jeu automatiquement
- et activer la section (enabled="true")
Exemple de configuration des sections Nintendo 64, Bandai Wonderswan et Sony Playstation:
[N64]
enabled=true
exe=D:\TEMPORAIRE\mupen64plus\mupen64plus.exe
command=%game%
useQuotes=true
useFullGamePath=true
useGameWithoutExt=false
fullscreenCommand=
[BWS]
enabled=true
exe=D:\TEMPORAIRE\mednafen-0.9.35-win64\mednafen.exe
command=%game%
useQuotes=true
useFullGamePath=true
useGameWithoutExt=false
fullscreenCommand=-video.fs 1 -wswan.videoip 1
[SPS1]
enabled=true
exe=D:\TEMPORAIRE\pcsxr-1.9.93-win32\pcsxr\pcsxr.exe
command=-nogui -cdfile %game%
useQuotes=true
useFullGamePath=true
useGameWithoutExt=false
fullscreenCommand=""
Pour poursuivre, il faut avoir saisi le fonctionnement de Daphne avec les fichiers roms et medias (vidéo, audio, texte)
Exemple d'un fichier INI pour le lancement d'un jeu avec Daphne:
--------------------------------------------------------------------------------
[Game]
rom_name=roadblaster
frame_file_path=D:\Mes jeux\EMULATION\Arcade\daphne\rb\rb.txt
[Daphne]
fullscreen=false
exe_path=C:\Users\Public\EmuCenter2\EMULATORS\daphne.exe
full_commandline=%rom_name% vldp -framefile "%frame_file_path%"
--------------------------------------------------------------------------------
Valeures "rom_name" et "frame_file_path" doivent obligatoirement être éditées pour que le jeu démarre !!!
[Game] rom_name = nom du fichier rom qui se trouve normalement dans "C:\Users\Public\EmuCenter2\EMULATORS\Daphne\roms\"
[Game] frame_file_path= emplacement complet du fichier "framefile" (*.txt)
[Daphne] exe_path = emplacement éxecutable daphne.exe (valeur a renseigner si "C:\Users\Public\EmuCenter2\EMULATORS\Daphne\daphne.exe" n'existe pas)
[Daphne] fullscreen = "false" ou "true" (démarre le jeu en plein écran)
[Daphne] full_commandline = ligne de commande utilisé pour démarrer le jeu (éditer seulement si vous savez à quoi ca correspond)